Come fare Pin da una pagina con più immagini?
Utilizzando Pinterest per la prima volta può essere scoraggiante. Se trovi una foto che ti piace su un sito web, come si fa a fare pin solo con una foto tra tutte le altre presenti nella pagina? Che cosa succede se si desidera fare pin con due immagini?
Il direttore del design del New York Times Magazine Arem Duplessis ha dato al nostro blog, un'anteprima delle quattro parti della copertina che lui e il suo team aveva pianificato per il rilascio delle innovazioni del 2012. E' stato difficile scegliere un il migliore tra i quattro bellissimi disegni, che hanno reso la diffusione di un soggetto perfetto per un tutorial su come selezionare le immagini da un sito web e metterli in una scheda su una pagina Pinterest. Ecco come funziona.
Opzione 1: farlo manualmente
Fase 1. Per aggiungere un'immagine su Pinterest, copiare l'indirizzo della pagina dalla barra di ricerca (evidenziare l'intera riga, tenere premuto il tasto "Ctrl" e premere "C"). Una volta su Pinterest, premere il pulsante "Aggiungi +" sulla barra di navigazione in alto a destra della pagina.

Fase 2. Questo fa apparire una nuova finestra. Scegliere Aggiungi un pin. (È anche possibile creare la prima scheda. Quando si desidera inserire più immagini su una scheda, in entrambi i casi va bene.)
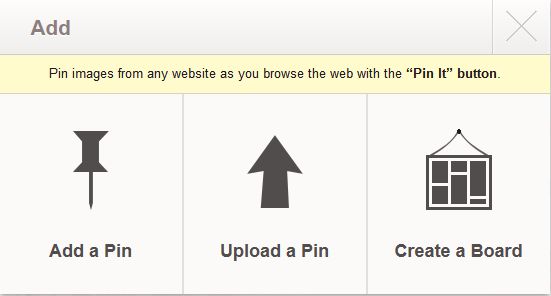
Fase 3. Da lì, prendere l'URL e incollarlo ("Ctrl +" V ") nella barra vuota.
Fase 4. Quando si preme "trova immagini", Pinterest analizza l'intera pagina e trova tutte le immagini sul sito. Ciò includerà alcune che non sono rilevanti per la vostra scheda. (In questo caso, la prima immagine è un annuncio per un evento imminente.)
Fase 5. Facendo clic su "Avanti", è possibile scorrere le immagini fino a trovare quella che stai cercando, simile allo strumento di update dello stato di Facebook.
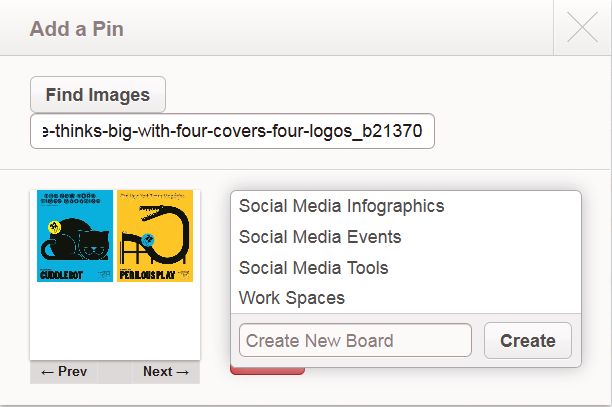
Fase 6. Se non si dispone di una scheda, utilizzare il menu a tendina per trovare il modulo in cui è possibile inserire il nome della nuova scheda in cui le immagini andranno.
Fase 7. Premi il pulsante rosso "pin it".
Il passo successivo è quello di tornare indietro e fare pin su un'altra immagine, ripetendo lo stesso procedimento. (Questa volta, la scheda è già stata creata, così ho trovato la foto che volevo, selezionato "Preview NY Times Magazine Cover" dal menù, e premere "pin it.")
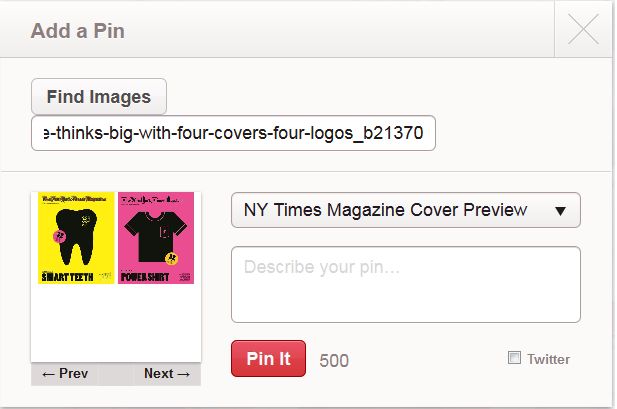
Si dovrebbe avere una scheda che include tutte le immagini, con l'ultima inserita in cima.
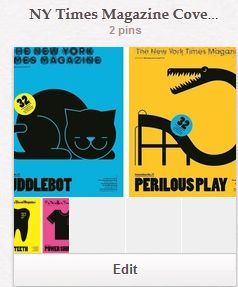
Opzione 2: utilizzare il pulsante "Pin It"
Fase 1. Installare il pulsante seguendo le istruzioni di Pinterest su come mettere il pulsante "pin it" sul vostro browser. È possibile fare clic su di esso ogni volta che si desidera aggiungere un'immagine dal Web su Pinterest.
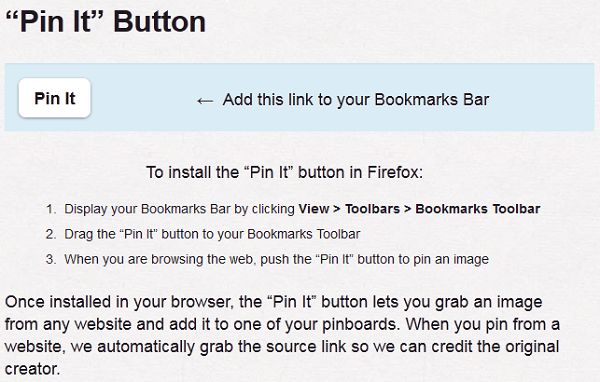
Fase 2. Una nuova scheda si aprirà con tutte le immagini disponibili.
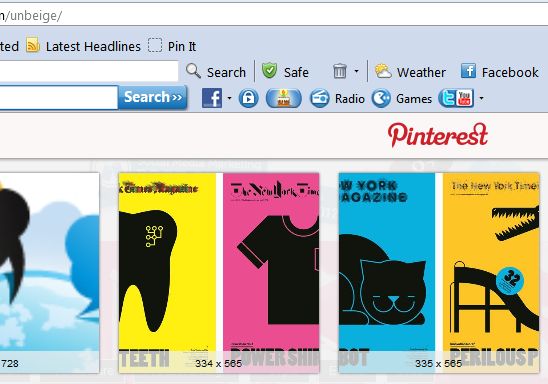
Fase 3. Passa il mouse su quella desiderata e fare clic su "pin it".
Ripetere i passaggi 6 e 7, dall'opzione # 1.


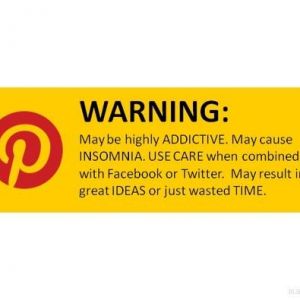


Inserisci un nuovo commento